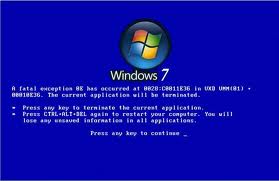GNU/Linux dista mucho de la perfección. Sobre todo en lo que a compatibilidad se refiere. Todo empeora cuando no encuentras ese programa que necesitas porque en Linux no hay una alternativa.Si estás en este dilema, te cuento de esta interesante solución llamada Wine, un proyecto que nació en 1993 con un objetivo claro: permitir que aplicaciones de Windows corrieran en GNU/Linux. El resultado sorprende
Instalando Wine
Instalación en Ubuntu
Tienes dos opciones
- Instalar la versión estable con
sudo apt-get install wine- Instalar la última versión disponible, que se actualiza cada cierto tiempo.
Si eliges la segunda opción, sigue los siguientes pasos
- Abre una terminal (Aplicaciones/Accesorios/Terminal)
- Añade la llave gpg de Wine con
sudo wget -q http://wine.budgetdedicated.com/apt/387EE263.gpg -O- | sudo apt-key add -- Añade el repositorio de Wine escribiendo
sudo wget http://wine.budgetdedicated.com/apt/sources.list.d/jaunty.list -O /etc/apt/sources.list.d/winehq.list- Recarga la lista de repositorios e instala wine con
sudo apt-get update && sudo apt-get install wine
Desde Ubuntu Maverick Meerkat hasta la última versión disponible (Oneiric Ocelot) puedes instalar la versión 1.2 y la 1.3 como la estable desde Synaptic o el centro de Software. PERO SI QUIERES INSTALAR LA ÚLTIMA VERSIÓN DISPONIBLE DESDE REPOSITORIOS OFICALES, abre la terminal e instala el repositorio con
sudo add-apt-repository ppa:ubuntu-wine/ppasudo apt-get update
sudo apt-get install wine1.3Instalación en Fedora
Abre una terminal y escribe:
yum -y install wineInstalación en Otras distribuciones y versión en desarrollo
Para otras distribuciones podrás revisar el portal de descargas para bajar los paquetes y/o repositorios necesarios para activarlo
Podrás acceder a él desde Aplicaciones/Wine:
Si eres usuario Avanzado, probablemente te sirva. A grandes rasgos, es el archivo de configuración de wine, que permite revisar librerias bibliotecas, temas, entre otras cosas. Pero por el momento no es importante, sigamos adelante.
A partir de este momento, cada vez que tengamos un archivo .exe, es posible que podamos instalarlo en Linux haciendo doble click. Digo que es posible porque no todas las aplicaciones son perfectamente compatibles. Una que otra presenta problemas…
¿Quieres saber si la que necesita tiene problemas? Ingresa a la Base de datos de Aplicaciones de Wine y averígualo. Cada programa instalado y testeado tiene un ranking. Si no aparece tu programa en la lista, colabora y sube tus impresiones:


¿Y funciona? Claro que sí:

Si ocupaste el programa y deseas desinstalarlo, Ingresa a Aplicaciones/Wine/Unistall Wine software:

Y permitirá que puedas desinstalar de manera sencilla ese programa que no se quiere borrar:

Winetricks y Wine-doors, esa ayuda que necesitas
Desgraciadamente hay aplicaciones que no son tan sencillas de instalar por wine, ya que necesitan librerías adicionales, o un programa extra que no viene instalado para wine.
Winetricks

Winetricks es un script que permite descargar librerías necesarias para ciertos programas que no se quieren instalar… U otras que pueden llegar a servir, como Direct X.
Para instalar, abre una terminal y escribe:
wget http://www.kegel.com/wine/winetricks
Esto descargará el script en tu escritorio. Luego le damos permisos de ejecución con botón derecho » Propiedades » Permisos » Permitir ejecutar este archivo como programa o con
chmod +x ./winetricksPara terminar, lo ejecutas con
./winetricksWine-doors

Wine-doors es una sencilla aplicación que permite instalar de manera sencilla aplicaciones famosas en Windows, como el Ares, o Photoshop. Incluso juegos como el Half Life 2.
Bueno aquí les dejo otras opciones